Dokumente und Befunde in DoctorBox hinzufügen
Um Dokumente und Befunde in Ihre DoctorBox hinzuzufügen, navigieren Sie im Dashboard der App zu dem Reiter "Meine Dokumente" und Tippen auf das passende Symbol.
Sie können hier entweder ein Foto von einem Dokument aufnehmen und in ein PDF umwandeln lassen (Kamera Symbol) oder direkt eine Datei von Ihrem Smartphone (Datei Symbol) in der App hochladen.
Zudem haben Sie die Möglichkeit eine Sprachaufnahme (Mikrofon Symbol) zu erstellen und abzuspeichern.
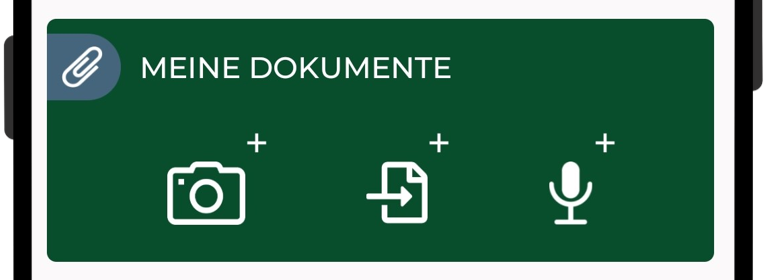
Mit dem Kamera Symbol (links) können Sie ein Foto oder Scan von Ihrem Dokument aufnehmen.
1. Foto/Scan Aufnehmen: Tippen Sie auf das passende Symbol und wählen in der Kopfzeile zwischen "Scan" oder "Foto" und tippen zum auslösen auf den grünen Kreis in der Mitte unten.
2. Foto/Scan Benennen: Geben Sie Ihrem Dokument einen Namen und fügen Sie bei Bedarf weitere Bilder hinzu, indem Sie auf "Bild hinzufügen" tippen.
3. Ergänzungen durchführen: Es besteht die Möglichkeit, zusätzliche Dokumente hinzuzufügen. Bei Bedarf können Sie auch Tags verwenden und die Aufnahme einem Arztbesuch zuordnen.

Wenn Sie ein auf Ihrem Gerät gespeichertes Dokument hochladen möchten, tippen Sie auf das Dokumenten Symbol in der Mitte.
Es öffnet sich Ihr Dokumentenordner. Wählen Sie das passende Dokument durch antippen und tippen Sie auf "Öffnen".
Bennenen Sie das Dokument und fügen passende Tags hinzu, um das Dokument später leichter finden zu können. Ordnen Sie dem Dokument wenn gewünscht einen Arzttermin hinzu.
Zum Speichern des Dokuments tippen Sie auf das grüne Häckchen in der rechten unteren Ecke.
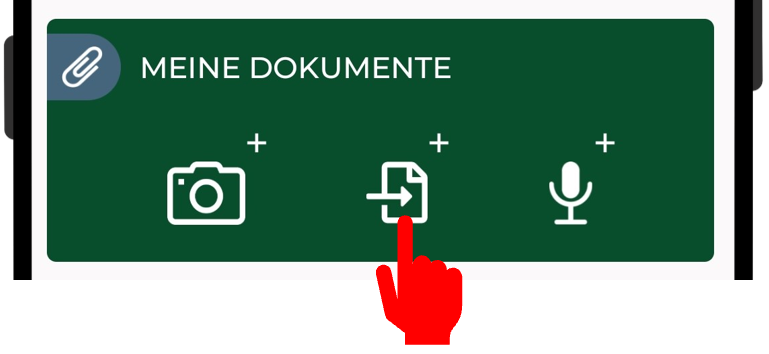
Um eine Sprachaufnahme in Ihrer DoctorBox zu speichern tippen Sie auf das Mikrofon rechts.
Tippen Sie auf den roten Kreis in der Mitte, um die Aufnahme zu starten und wiederholen Sie dies, um die Aufnahme zu stoppen.
Um die Aufnahme zu speichern, tippen Sie auf das grüne Häkchen unten links.
Es besteht die Möglichkeit, zusätzliche Dokumente hinzuzufügen. Bei Bedarf können Sie auch Tags verwenden und die Aufnahme einem Arztbesuch zuordnen.

Um alle Ihre hochgeladenen Dokumente einzusehen, navigieren Sie im Dashboard zum Reiter "Meine Dokumente" und tippen auf "Alle Dokumente ansehen".
Sie gelangen nun automatisch zu Ihrer Timeline, die nach gespeicherten Dokumenten gefiltert wird.
Dokument bearbeiten: Um ein Dokument zu bearbeiten, tippen Sie auf die Büroklammer links neben dem Dokumentennamen und tippen Sie auf den Stift in der rechten unteren Ecke. Speichern Sie Ihre Änderungen durch tippen auf das grüne Häckchen unten rechts.
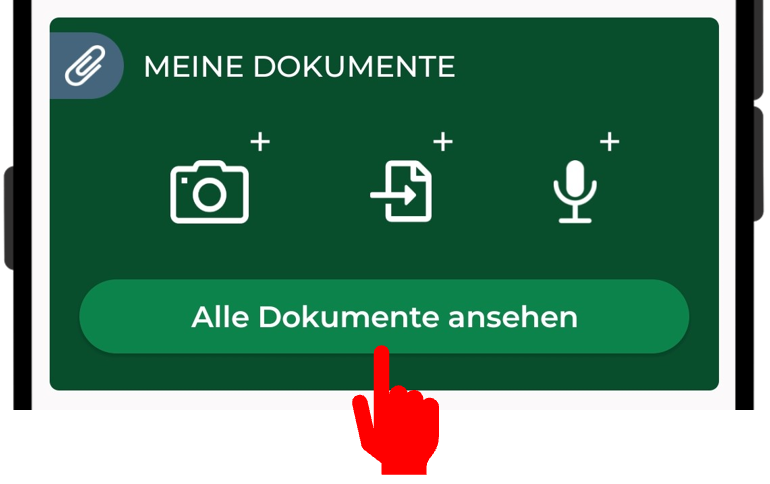
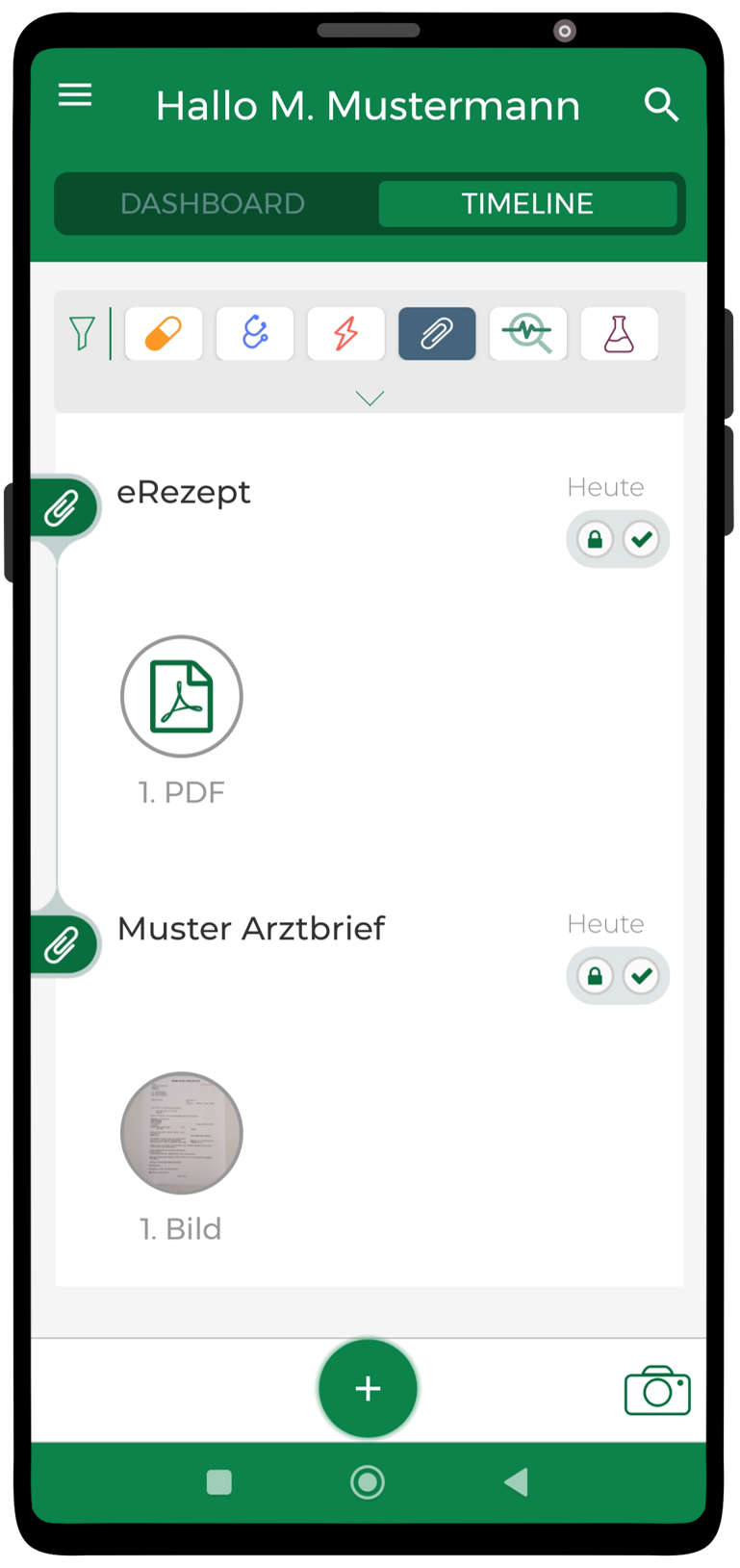
- Android: Tippen Sie auf auf die Büroklammer vor dem Dokument und tippen dann auf den Mülleimer unten links und bestätigen Sie die Löschung des Dokuments.
- Apple: Wischen Sie in der Timeline Übersicht auf dem zu löschenden Dokument von rechts nach links.